Інструкція з налаштування Microsoft Outlook Express
1. Запуск програми
Запустіть програму Outlook Express через головне меню Windows: Усі програми — Outlook Express Відкриється головне вікно програми, у якому відображено локальні теки (вхідні, вихідні, відправлені та видалені повідомлення).
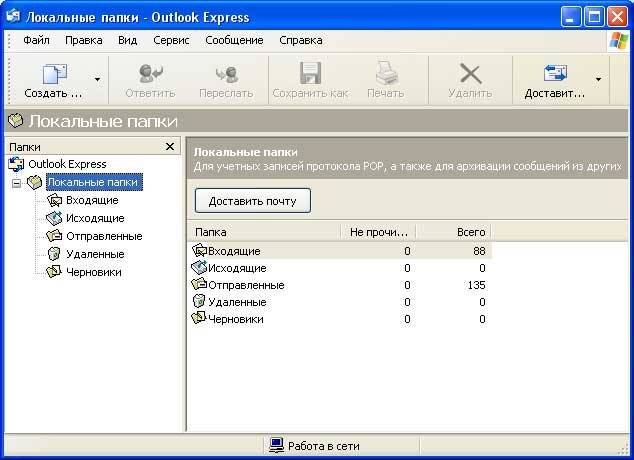
2. Створення нового облікового запису
Перейдіть до пункта меню «Сервіс — Облікові записи…» (Tools-Accounts…).
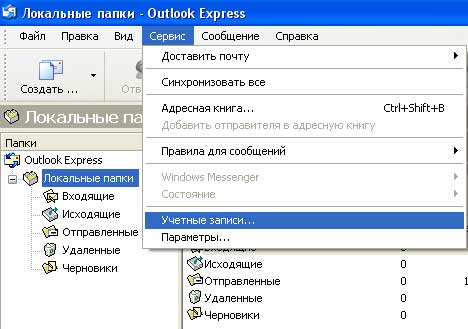
У вкладці «Пошта» (Mail) (вона відкрита за замовчанням) відображено вже створені облікові записи. Натисніть кнопку «Додати» — «Пошта» (Add-Mail).
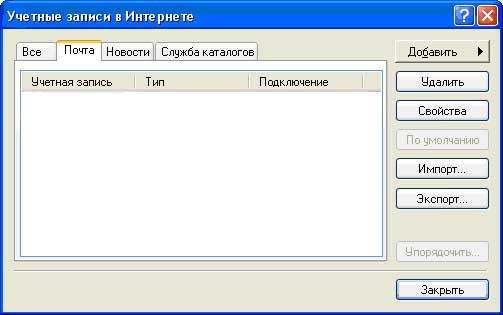
У поле «Ім`я, що відображене» (Display Name), введіть будь-яке потрібне вам ім'я або назву вашої компанії. Це ім'я відображатиметься для отримувачів ваших листів у полі «Від:»
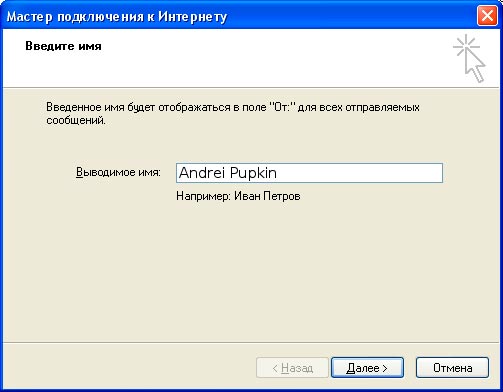
Натисніть кнопку «Далі» (Next)
Потім введіть адресу e-mail (адресу скриньки, чук ви створили у своємоу особоистому кабінеті) і натисніть кнопку «Далі» (Next).
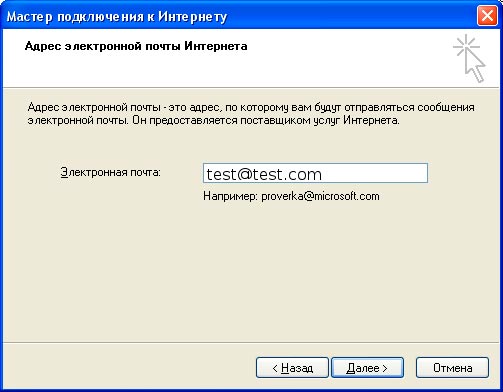
3. Налаштування облікового запису
Введіть у наступному вікні адресу серверів електронної пошти:
- Зі списку «Сервер вхідних повідомлень» (My incoming mail server is a), що випадає, оберіть РОР3.
- У поле «Сервер вхідних повідомлень» (Incoming mail server (POP3, IMAP или HTTP) введіть адресу серверу РОР3, у вигляді д как mail. ваш_домен або адресу серверу, на якому ви створили поштову скриньку, наприклад da1.adamant.ua.
- У поле Сервер вихідних повідомлень (Outgoing mail server (SMTP)) введіть адресу SMTP серверу Вашого провайдера Інтернет (компанії, що надає вам послуги доступу до Інтернет) або, якщо ваш провайдер не блокує 25-й порт (порт smtp): smtp. ваш_домен або адресу поштового серверу Адамант, на якому ви створили поштову скриньку: da1.adamant.ua
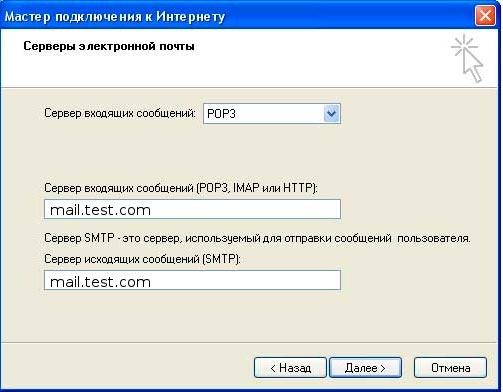
Перевірте, чи правильно ви введли всі дані і натисніть кнопку «Далі» (Next).
У наступному вікні дані облікового запису:
- у поле «Обліковий запис» (Account name) введіть login, який ви вказали під час створення скриньки у вигляді user@domain.com,.ua де user— ім'я скриньки, а замість domain.com.ua введіть свій домен.
- У поле Пароль (Password) — ваш password, який ви вказали під час створення скриньки. Пароль треба вводити з урахуванням регістру літер (великих чи маленьких).
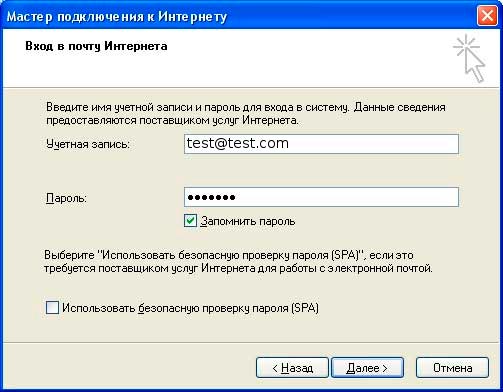
Порахуйте кількість точок у полі «Пароль» і порівняйте його з кількістю символів у вашому паролі. Якщо кількість однакова — поставте галочку «Запам'ятати пароль» (Remmember Password) і натисніть кнопку «Далі» (Next), а потім — кнопук «Готово» (Finish).
Далі увійдіть до пункту меню «Сервіс->Облікови записи», оберіть ваш обліковий запис і натисніть на кнопку «Параметри». На закладинці «Сервери» поставте галочку біля пункту «Переівірка автентичності користувача».
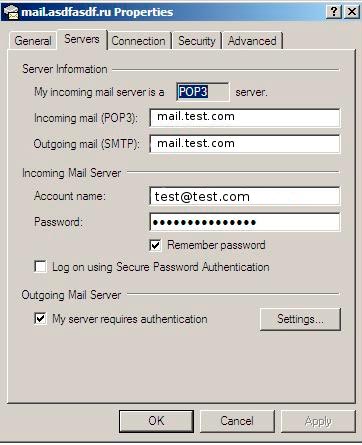
4. Перевірка функціонування пошти
Щоб упевнитися, що пошта працює правильно, відправте повідомлення собі. Для цього у панелі інструментів оберіть кнопку «Створити» (Create a new message). З’явиться вікно, у якому у поле «Кому» (To:) введіть свою адресу електронної пошти, у поле «Тема» (Subject) — якусь назву, а у велике текстове вікно — будь-який текст, після чого натисніть кнопку «Відправити» (Send) на панелі інтструментів у цьому вікні.
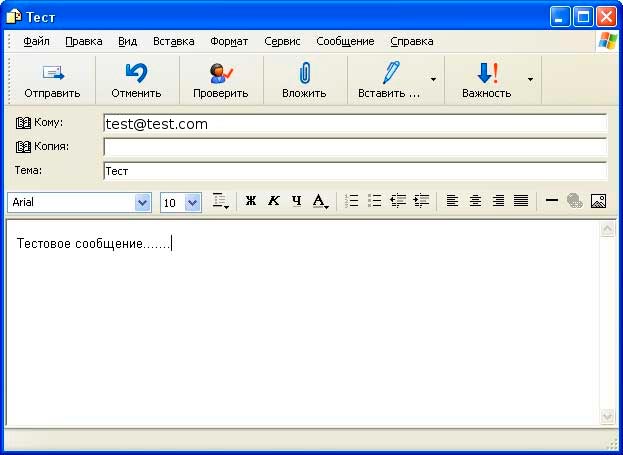
У головному вікні програми натисніть «Доставити пошту». Зайдіть в папку «Вхідні» (Inbox), де має бути нове повідомлення (не обов’язково одне, їх може бути кілька). Якщо ви отримали власне повідомлення, яке створили вище- пошта працює!




